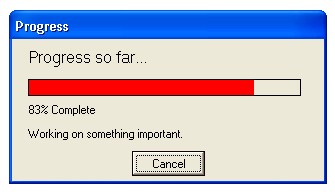While a long procedure is executing, it is often desirable to indicate the progress to the user. The simplest way is to use the Excel's Status Bar area to display text messages, but if you want a graphical representation, you can use the ProgressReporter library described here. ProgressReporter will display a simple window in Excel, and update a simple bar graph to display your procedures progress. Of course, you'll have to tell ProgressAlerter how far along you are in your procedure.
When you call ProgressReport, it will display the window shown below:
Dim Prog As ProgressReporter.Progressor
Set Prog = New Progressor
Next, you have to tell Progressor what its parent window is. You use the SetParentWindow method. In most cases, you can simply pass in 0. See the SetParentWindow method description below for more details.
Prog.SetParentWindow 0
Set up the minimum and maximum values for Progressor:
Prog.MinimumValue = 0
Prog.MaximumValue = 100
Finally, show the window and call the Increment method periodically in your
procedure to increment the progress bar:
Prog.Show
Prog.Increment
When your procedure is finished, you can hide the
window using the Hide method:
Prog.Hide
Download ProgessReporter
Click here to download a zip file
containing the ProgressReporter DLL file.
Installing ProgessReporter
Unzip and save the file to some directory. Then, go to the Windows
Start menu, choose Run, and enter the following command:
RegSvr32 "C:\folder\ProgressReporter.dll"
Change the folder to the complete folder name in which you saved the file.
Then, in your VBA Project, go to the Tools menu, choose References, and put
a check next to "ProgressReporter".
Example Usage:
The following is some example code that uses Progressor.
Dim Prog As
ProgressReporter.Progressor
Sub Test()
Dim N As Long
If Prog Is Nothing Then
Set Prog = New
ProgressReporter.Progressor
End If
With Prog
.MinimumValue = 0
.MaximumValue = 1000
.SetParentWindow 0
.CurrentValue = 0
.Show
For N = 1 To 1000
'
' your code
here
'
DoEvents
.Increment 1
Next N
End With
End Sub
Performance Note
There is a known problem when Progressor is run in extremely tight loops
which causes message flooding. This occurs when you call Increment or
Decrement repeatedly with no intervening code. This floods
Progressor's message queue and does not give it enough time to properly draw
the progress bar. You should not use Progressor in loops that don't
execute other code. The
DoEvents
statement help the program run smoothly on Windows 95, 98, and ME systems,
but is generally not necessary on Windows NT, 2000, and XP systems.
Progressor Object Model
The following are the properties, methods, and events of the Progressor
object.