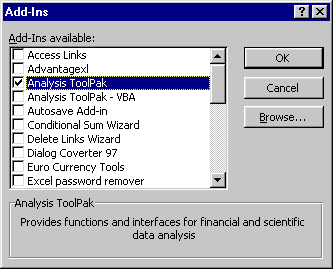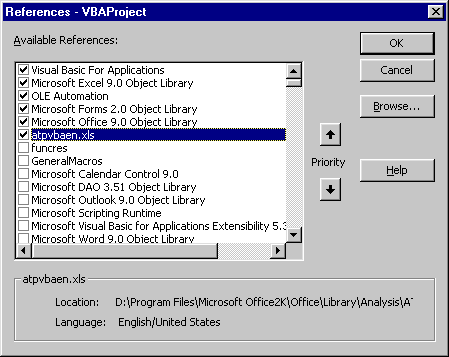In addition to the many functions that are built in to Excel itself, there
are dozens of additional functions for Dates, Statistics, Finance, and
Engineering provided by the Analysis Tool Pack (ATP). The add-in
module must be installed before you can use the function in it.
Installing The Analysis Tool Pack
Since the ATP is provided free with Excel, you already have it on your computer. To install it and make its functions available in your workbooks, go to the Tools menu, and select the Add-Ins item. This will display a dialog box which lists all of the Add In modules that Excel found in the standard Library folder (typically C:\Program Files\Microsoft Office\Office\Library). Find Analysis ToolPak in the list, and place a check mark in the box next to it.
If you try to use functions from the ATP when it is not installed, you'll
receive a #NAME? error.