The RowLiner add-in allows you have Excel automatically draw row and/or column lines around the active cell, making it easier to view rows and columns, especially when gridlines are not visible. The program will draw any one or more of the following lines: Left edge of the column of the active cell, Right edge of the column of the active cell, Top edge of the row of the active cell, and Bottom edge of the row of the active cell. You can select the color, style, and weight of the lines. Additionally, you can highlight the active cell within the lines.
NOTE: The most recent version of RowLiner has been modified to work in Excel 97 in addition to Excel 2000 and later.
You can download the RowLiner Add-In here.
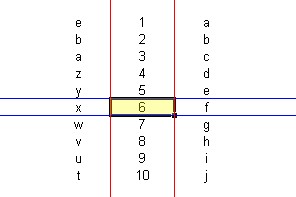
Configuration Options
When the add-in loads, it adds an item to your View menu with a caption of "RowLiner". Click on this menu item to display the RowLiner configuration screen, shown below:
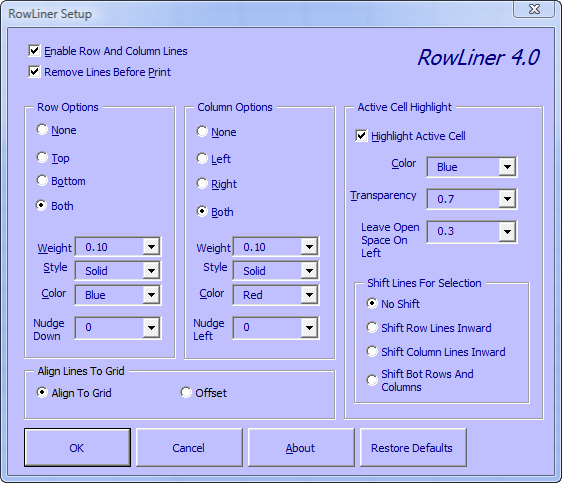
The configuration options are described below:
Enable Row And Column Lines
If checked, row and/or column lines will be drawn on the worksheet. If
unchecked, RowLiner is disabled and no lines will be drawn.
Remove Lines Before Print
If checked, row and/or column lines will be deleted prior to printing. If
unchecked, the row and column lines will be printed.
Row Options And Column Options
These settings are used to configure how RowLiner draws its lines. If "None"
is selected, row lines or column lines will not be drawn.
The None, Top, Bottom, Left, Right and Both options indicate which of the 4 possible lines (vertical lines on the left and right of the column and horizontal lines at the top and bottom of the row).
The Weight settings indicate how thick the lines appear. The higher the number, the thicker the line. The values for this setting are between 0.1 (thin) and 3.0 (very thick) adjustable in increments of 0.1.
The Style settings indicate the type of line. This may be "Solid", "Dash" or "Dot".
The Color settings indicate what color the lines should be. Seven predefined colors are supported.
The Nudge Down setting indicates the distance, in points, that the bottom horizontal line should be drawn below the bottom of the row. The Nudge Left setting indicates the distance, in points, that the right vertical line should be drawn to the left of the right of the column. Used together, these settings will move the lines so that you can use the Fill Handle of the selected cell. These values are independent of one another, with allowable values between 1 and 10 in increments of 1. If either of these values is 0, you will not be able to use the Fill Handle to fill cells down a column or across a row. The recommended setting is 3 or 4.
The Highlight Active Cell setting indicates whether RowLiner should draw a rectangle in the Active Cell as a highlight indicator. If checked, a rectangle with the specified color and transparency setting will be drawn in the Active Cell. The Color setting indicates the color of the rectangle. The Transparency setting indicates the transparency level of the shape, a value between 0.0 and 0.9, in increments of 0.1. If Transparency is 0, the cell indicator rectangle is fully opaque and the text of the cell will not be visible. If Transparency is 0.9, the rectangle is barely visible and the data in the cell will show completely. The recommended setting is 0.7.
The Leave Open Space On Left setting indicates the amount of space on the left side of the active cell that should not be covered by the active cell indicator rectangle. This setting is used to allow double-clicking in a worksheet cell to edit the cell's contents. Valid values for this setting are between 0.0 and 1.0, in increments of 0.1. This lower the number, the less space is left next to the active cell rectangle indicator. A value of 0 indicates that the active cell indicator rectangle will fill the entire cell. A value of 1 indicates that there is no rectangle. The recommended value for this setting is 0.3.
RowLiner uses a Shape object to highlight the active
cell. If the shape completely covers the cell, you will not be able to
double click or right click on the cell -- those mouse clicks will go to the
Shape not the cell. To get around this, change the "Leave Open Space On
Left" property. This indicates amount of open space of the cell is not
covered by the shape.
A value of 1 indicates that the shape completely
covers the cell, as shown in the first picture. A value of 0 indicates that
the shape is not visible at all. RowLiner defaults to a value of 0.2, as
shown to the right.
Notice the white space on the left of the highlighting shape.
You can right click or double click in this area to access the cell.
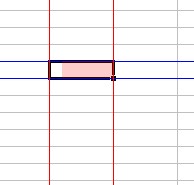
The add-in saves your configuration options in the system registry. The values are stored in the key HKEY_CURRENT_USER\Software\Pearson\RowLiner.
Add-In Installation And Setup
Download the zip file to a folder, such as C:\RowLiner and unzip the file. Then open Excel. Go to the Tools menu and choose "Add-Ins". In that dialog, click the Browse button and navigate to the folder in which you unzipped the RowLiner.xla file. Click OK to add the RowLiner add-in to the list of add-ins. This is necessary only the first time you use RowLiner. In subsequent sessions, RowLiner will appear in the list of available add-ins.
Known Issues
- RowLiner will not draw lines in split windows or frozen panes.
- RowLiner will not draw lines when worksheets are grouped. This is by design.
- RowLiner will disable the Undo feature. This is a limitation imposed by the basic design of Excel and cannot be changed.
- A few users, primarily users with European versions of Excel, have reported that RowLiner causes Excel to crash. The cause of this is unknown. I have worked with Microsoft support engineers to resolve this problem, but Microsoft cannot determine the nature or cause of the crash.